قرار دادن عکس در آهنگ بوسیله Media player
وقتی شما آهنگی را با برنامه Media Player گوش میدهید در گوشه بالا سمت راست برنامه تصویر کوچکی که مربوط به آهنگ است را ملاحضه میکنید که اغلب این تصویر خواننده آهنگ و یا تصویری از آلبوم مربوطه است.
در آموزشهای قبلی به شما آموزش دادیم چگونه این تصویر را بوسیله نرمافزار JetAudio تغییر دهید. در این آموزش قصد داریم این کار را به وسیله برنامه Media Player انجام دهیم.
آموزش
1) ابتدا آهنگ را در حالت Play قرار دهید.
2) به قسمت Library رفته و بر روی Now Playing کلیک کنید.
3) در سمت راست بر روی آهنگ مربوطه راست کلیک کرده و Advance Tag Editor را انتخاب کنید.
4) در پنجره باز شده به تب Pictures رفته و بر روی دکمه Add کلیک کنید سپس تصویر مورد نظر را انتخاب کنید.

تست ویروس یاب با آزمایش Eicar
به تازگی ویروسیاب سیستم خود را تغییر دادهاید؟ دوست دارید از عملکرد صحیح آن آگاه شوید؟ اگر فکر میکنید برای تست عملکرد ویروسیاب باید به سایتهای حاوی ویروس مراجعه کنید یا سیدی و فلاپی ویروسی را در رایانه خود قرار داده و منتظر هشدار ویروسیاب بمانید سخت در اشتباهید. چرا که اگر ویروسیاب شما به درستی عمل نکند و رایانهتان ویروسی شود خودتان به دست خودتان رایانه را به ویروس آلوده کردهاید!
برای تست ویروسیاب پیشنهاد میکنیم به روش زیر که آزمایش Eicar نام دارد عمل نمایید:
1) برنامه NotePad ویندوز را باز کنید.
2) متن زیر را به طور دقیق و عیناً وارد کنید:
X5O!P%AP]4PZX45(P)7CC)7$EICAR
– STANDARD-ANTIVIRUS-TEST
– FILE!$H+H*
3) حال از منوی برنامه گزینه Save as را انتخاب کرده و در پنجره جدید از بخش Save as type گزینه All files را انتخاب کنید.
4) در کادر File Name عبارت eicar.com را وارد کرده و بر روی گزینه Save کلیک کنید.
5) در این مرحله اگر ویروسیاب شما به درستی عمل کند هشداری مبنی بر وجود ویروس با نام Eicar را مشاهده خواهید کرد.

این فایل در اصل ویروس نیست اما روشی برای تست ویروسیاب و یک ویروس آزمایشی بیخطر به حساب میآید چنانچه ویروسیابتان هیچ پیغامی نداد مراقب باشید! یا تنظیمات ویروسیاب را به درستی انجام ندادهاید و یا باید به فکر استفاده از یک ویروسیاب قدرتمند و به روز باشید!
چهار راه ساده برای دانلود از یوتیوب
حتماً با سایت YouTube آشنا هستید. بزرگترین سایت اشتراک گذاری ویدیو در جهان که خیلی هم از عمرش نمیگذرد. فقط بدیاش این است که امکان اجازه دانلود کردن ویدیوها را در خود سایت نمیدهد. البته نگران نباشید راههای خیلی زیادی برای این کار وجود دارد که احتمالآ بعضی از آنها را دیدهاید. ولی اگر تا الان نمیدانید چه طور ویدیوها را از یوتیوب دانلود کنید. این پست را حتماً مطالعه کنید.
Kiss اضافه کنید
فقط کافیه به اول آدرس ویدیو مورد نظر کلمهی Kiss را اضافه کنید. این کار شما را به سایت KissYoutube هدایت میکند که ویدیوها را با فرمت flv به شما میدهد تا دانلود کنید.

مثلاً
http://youtube.com/watch?v=y9oIZpFFyIY
میشود
http://Kissyoutube.com/watch?v=y9oIZpFFyIY
نکته: برای دیدن فایلهای flv به برنامهای نیاز دارید که این فایلها را بخواند. عمومآ در هر سایتی که ویدیو های یوتیوب را با فرمت flv به شما میدهد یکی معرفی شده. من پیشنهاد میکنم همین حالا برنامه FLV Player را از اینجا دانلود کنید.
Tube Leecher
فقط URL (آدرس) ویدیو را در سایت وارد کنید و فایل flv را تحویل بگیرید.
TubeLeecher

Youtube Catcher
شبیه سایت بالایی، فقط آدرس را وارد کنید و flv را تحویل بگیرید.
Youtube Catcher

از این جور سایتها خیلی خیلی زیاد است چون یک اسکریپت ساده است و هر کس میتواند اسکریپت را در ظاهرهای متفاوت قرار دهد و یک سایت جدید بسازد ولی شماره چهار کمی متفاوت است و واقعآ سادهترین راه است!
افزونه Youtube Loade
این یک اسکریپت Greasemonkey است که به فایرفاکس اضافه شده و دانلود کردن ویدیوهای یوتیوب را مثل آب خوردن ساده میکند. آن هم با فرمتهای مختلف!
کاری که باید بکنید این است که اگر مرورگر فایرفاکس را ندارید آن را از اینجا دانلود و نصب کنید سپس افزونه Greasemonkey و بعد هم این اسکریپت را اضافه کنید.

به چشمانتان جلوهی Hulk بدهید
نتیجهی این تمرین را در عکس زیر میبینید:

آموزش
ابتدا با استفاده از ابزار Magnetic Lasso Tool چشم را انتخاب کرده و سپس به Select > Feather یک بار مقدار ۵ بدهید.

چشم را به حالت انتخاب شده نگه داشته و یک لایهی جدید با نام Green بسازید و آن را یک بار با رنگ سبز پر کنید و Blending Mode آن را هم روی Color Dodge بگذارید. حالا با استفاده از کلیدهای Ctrl + Shift + i سلکشن را معکوس کرده و یک بار Delete را فشار دهید. این در آینده باعث میشود رنگی که ما به چشم دادیم طبیعیتر جلوه کند.

دوباره سلکشن را معکوس کرده تا چشم انتخاب شود و لایهی اصلی را انتخاب کنید و یک بار Ctrl + C و یک بار Ctrl + V را فشار دهید. بدین ترتیب یک لایهی جدید ایجاد میشود که فقط چشم در آن است. اسم آن را Eye بگذارید.
حالا با فشردن کلید های Ctrl + U مقدار Hue لایهی Eye را به ۱۵ تغییر دهید.
حالا باید از ابزار Dodge و Burn استفاده کنیم. مقدار جفت آنها یکی است (Exposure: 30%). با انتخاب اندازهی مناسب قلممو مانند عکس زیر از Burn و Dodge استفاده کنید.

حالا چشم هالکی ما آماده است. ولی اصل کار و بخشیدن جلوههای زیبای نور و سایه تازه از اینجا شروع میشود.
یک لایه با نام Black Hue بالای لایهی اصلی بسازید و Belnding Mode آن را به Hue و Opacity اش را به ۴۰٪ تغییر دهید. حالا با رنگ مشکی پرش کنید.
مرحلهی قبل را تکرار کنید فقط با این تفاوت که Opacity را ۳۰٪ تنظیم کرده و به جای رنگ مشکی با رنگ #030b00 آن را پر میکنیم. میتوانید نام لایه را Green Hue بگذارید.
حالا باید یکم وضوح به عکس بدهیم. لایهی اصلی را انتخاب کنید و برای Filter > Sharpen > Unsharp Mask مانند عکس زیر مقادیر را وارد کنید.
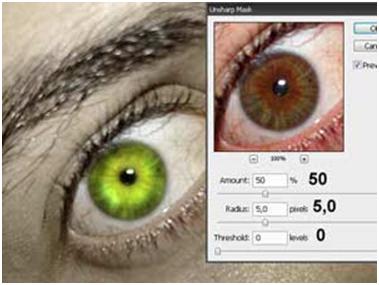
همین کار را برای لایهی Eye هم انجام دهید فقط Radius را به ۳ تغییر دهید.

حالا یکم جلوههای نوری اضافه میکنیم. فضای دور چشم را انتخاب کنید و از Select > Feather یک بار مقدار ۴۰ به آن بدهید سپس سلکشن را معکوس کرده و حالا از Image > Adjustments > Levels مانند عکس مقدار وسطی را 0.50 (نیم) انتخاب کنید.

سلکشن را همان طور به حالت معکوس نگه داشته و یک لایهی جدید به نام Shadow بسازید. Belnding Mode را روی Overlay و Opactity را ۳۰٪ تنظیم کنید.

خوب همه چیز تمام شد.
برگرفته از زنگوله
از کار انداختن Sidebar در ویندوز ویستا
به عقیده بسیاری از کاربران ویندوز ویستا، باریکه ویندوز یا همان Sidebar موجود در دسکتاپ، بعد از مدتی جذابیت ظاهری خود را از دست داده و تنها به عامل مضری برای هدر دادن رم سیستم تبدیل میشود. اگر شما نیز این عقیده را دارید و به Sidebar ویندوز ویستا علاقهای ندارید به سادگی میتوانید آن را حذف کنید. هم اکنون به معرفی ترفند این کار خواهیم پرداخت.
بدین منظور
1) روی قسمتی از Sidebar راست کلیک کرده و Properties را انتخاب کنید.
2) سپس تیک گزینه Start Sidebar when Windows starts را بردارید و OK کرده و خارج شوید.
3) مجدد روی Sidebar راست کلیک کرده و Exit را انتخاب کنید.
با این کار پس از رستارت سیستم هم دیگر خبری از Sidebar نخواهد بود.
لازم به ذکر است اگر پس از این کار پشیمان شدید و دلتان برای Sidebar تنگ شد، به سادگی میتوانید آن را بازیابی کنید
1) بر روی منوی Start کلیک کنید و به Control Panel بروید.
2) بر روی Appearance an Personalization کلیک کنید.
3) سپس وارد Windows Sidebar Properties شوید.
4) تیک گزینه Start Sidebar when Windows starts را مجدد بزنید.
با این مسیر، هم میتوان Sidebar را فعال کرد و هم غیر فعال نمود.
اشکال زیبا در یاهو مسنجر (قسمت اول)
وقتی در یاهو مسنجر در حال چت کردن با دوستان خود هستید، شاید برایتان پیش آمده باشد که دوستانتان برای شما علامتها و شکلهای جالبی در قسمت PM برای فرستاده باشند. شکلهایی همچون ستاره، قلب، باغ، گل و …
در این پست قصد داریم کد سه نوع از این اشکال را به شما آموزش دهیم. در قسمتهای بعدی اشکال دیگری را به شما آموزش خواهیم داد.
برای دیدن کد اشکال فوق بر روی عکس کلیک کنید.
مونتاژ یک کامپیوتر (قسمت سوم / کارتهای PCI)
تا الان دیگر باید درک کرده باشید که آنچه داخل کیس کامپیوترهای دسکتاپ شما وجود دارد اصلا دنیای ترسناکی نیست و خیلی راحت میشود با آن ارتباط برقرار کرد و دیگر نبایستی با دنیای سختافزارها احساس بیگانگی داشته باشید.
در ادامهی مجموعه پستهای مونتاژ یک کامپیوتر امروز قصد داریم به مونتاژ کارتهای PCI بپردازیم. PCI به نوعی از ابزارهای کامپیوتری گفته میشود که به صورت یک کارت ارائه میشوند و میبایستی به صورت مستقیم در جایگاه مخصوص به خودشان بر روی مادربرد سوار شوند، مثل مودمهای اینترنال (Dial-up) ، کارتهای شبکه، کارتهای وایرلس، کارتهای TV، کارتهای صدا و… عبارت PCI هم مخفف Peripheral Component Interconnect میباشد.
یکی از سادهترین کارهای دنیا مونتاژ کارتهای PCI است، پس جای هیچ ترس و واهمهیی نیست و با خیال راحت راهنما را دنبال کنید.
توصیه های ایمنی: در پستهای قبلی یک سری توصیه ایمنی در مورد مونتاژ کامپیوتر داشتیم، تکرار مکررات نمیکنم و فقط توصیه میکنم اگر آن موارد را نخواندهاید به عقب برگردید بخوانیدشان و سعی در رعایتشان داشته باشید که به نفع خودتان است و سبب جلوگیری از صدمه دیدن کامپیوترتان خواهد شد. (قسمت اول و دوم)
مواد لازم برای این جلسه
یک عدد کارت PCI
پیچ گوشتی به تعداد لازم و ترجیحاً چهار سو
یک عدد کامپیوتر در حال مونتاژ یا مونتاژ شده که نیازمند کارت PCI جدیدمان است!

برای نمونه و در این راهنما قصد داریم این کارت TV را که در تصویر بالا آمده است روی یک کامپیوتر مونتاژ کنیم.
گام اول: کامپیوتر خود را آماده کنید

برای اینکه کامپیوترتان آمادهی مونتاژ شود بایستی اول آن را ایمن کنیم به همین منظور قبل از هر کاری ابتدا آن را از برق میکشید و کلید پشت پاور یا همان منبع تغذیه را در حالت خاموش قرار میدهید با اینکار خیال شما از بزرگترین خطر ممکن در حین مونتاژ قطعات یعنی اتصالی جریان الکتریسیته راحت میشود.
بعد از اینکه پاور را از کار انداختیم زمان این رسیده است که کیس را باز کنیم، البته اگر در حال مونتاژ یک کامپیوتر نو باشید یا پیش مونتاژش که خوب کیس باز است ولی اگر کامپیوتر فعلیتان نیازمند نصب یک کارت جدید است لازم است کیس را باز کنید. اینکه کیس شما چگونه باز میشود بسته به نوع کیس اندکی متفاوت است و فقط کافی است کمی کیس را نگاه کنید تا بفهمید پیچهایش کجا هستند و چگونه پنل کناریش باز میشود و از جا در می آید.

گام دوم: پیدا و آماده کردن یک Slot یا شیار خالی PCI
قدم بعدی پس از اینکه کیس را کالبد شکافی کردیم پیدا کردن یک شیار خالی PCI است. محلی که کارتهای PCI بر روی آن سوار میشوند را شیار یا PCI Slot میگویند. معمولا همهی مادربردهای امروزی حداقل سه شیار PCI دارند البته بسته به نوع مدل مادربرد ممکن است تعداد این شیارها بیشتر از سه تا نیز باشند. برای اینکه این شیارها را بیابید دو تا راه حل دارید اول به عکس زیر توجه کنید تا ببینید چه شکلی هستند و در کجا معمولا واقع میشوند و بعد بر همین اساس آنها را روی مادربرتان بیابید دوم به دفترچهی راهنمای مادربردتان مراجعه کنید.

اگر شیار خالی اضافه دارید موقع سوار کردن کارتها میتوانید بین کارتها یک شیار فاصله بگذارید ، اینکار قراردادی نیست و الزامی به انجامش نمیباشد و در صورت عدم رعایتش مشکلی پیش نمیآید تنها نکتهاش در این است که این شکل از مونتاژ ایدهآلتر میباشد ، پس اگر شیار خالی هم نبود مشکلی نیست.
وقتی شیار مورد نظرتان را انتخاب کردید در مقابل شیار روی دیوارهی کیس یک پیچ مشاهده میکنید و همینطور بخشی از پشت کیس مقابل شیار مذکور دارای کاور فلزی نازکی است که جدا شونده میباشد. اول این پیچ را با یک پیچ گوشتی چهارسوی مناسب باز نمائید و در جایی بگذارید چون بعداً لازم میشود سپس کاور مذکور را نیز با همان پیچ گوشتی و اندکی اینور و آنور کردن از جا در بیاورید.
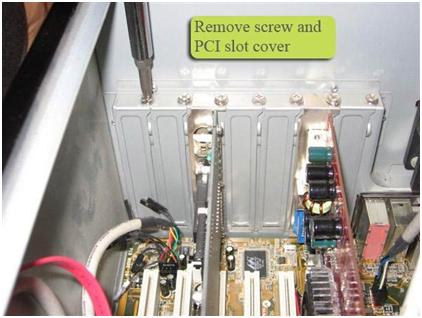
گام سوم: نصب کارتهای PCI
همانطور که گفتم در عالم مونتاژ کامپیوتر کاری سادهتر از نصب یک کارت PCI نیست. برای مونتاژش کارت را بردارید و سعی کنید آن را از قسمت فلزی انتهایش بگیرد کلاً هر چه دستتان کم کم با برد کارت تماس پیدا کند و اثر انگشت کمتری رویش به جا بگذارید بهتر است ، انتهای کارت PCI تان را با شیار مرتبط با آن بر روی مادربرد تطبیق دهید و سپس این دو را بر روی هم گذاشته و با فشار مختصر کارت را در داخل شیار جا بیاندازید ، زمانی که لبهی فلزی کارت با کنارهی برجستهی کیس روی هم قرار گرفتند یعنی کارت درست جا رفته است.

حالا تنها کاری که از مرحلهی نصب مانده این است آن پیچی که از کیس باز کردیم را دوباره سر جایش ببندیم تا کارت به کیس پیچ شده باشد و در جایش ایمن گردد.
گام چهارم: تمام کردن کار
از اینجا به بعد خیلی ساده است اگر کامپیوتر مونتاژ شده است و فقط یک کارت جدید به آن اضافه شده در کیس را میبندید کامپیوتر را به برق میزنید و پاور یا همان منبع تغذیه را روی حالت روشن میگذارید و اگر در حال مونتاژ یک کامپیوتر جدید هم هستید مونتاژ را کامل میکنید سیستم عامل را نصب و بعد سراغ بقیه قضیه میروید.
معمولا هر کارت PCI یی همراهش یک عدد سیدی حاوی درایورها (راه اندازش) و نرمافزارهای مرتبط به آن میباشد ، بعد از مواردی که در بالا گفته شد سیستم را روشن میکنید تا سیستم عامل بالا بیاید و بعد شروع میکنید به نصب درایور و نرمافزارهای کارت از روی سیدیاش تا کارت توسط سیستم عامل شناسائی شود و آمادهی استفاده گردد.
خوب تمام شد، از این به بعد خیلی ساده و راحت میتوانید انواع و اقسام کارتهای PCI را روی کامپیوترتان سوار کنید.
برگرفته از آپدیت بلاگ
+ مونتاژ کامپیوتر (قسمت اول / مادربرد و CPU)
+ مونتاژ یک کامپیوتر (قسمت دوم / هارد درایو و درایوهای اپتیکال)
درج خودکار فهرست مطالب در Word
تمام مقالهها و کتابهایی که برای انتشار به صورت رسمی یا غیررسمی آماده میشوند، دارای فهرست مطالب هستند. یک فهرست شامل عنوان بخشها، فصلها و زیر عنوانها میباشد که شماره صفحههای ارجاع آنها در جلوی هر عنوان درج شده است.
اغلب کسانی که از نرمافزار Word برای نوشتن مقالات و کتابهای خود استفاده میکنند، در پایان کار فهرست مطالب را به صورت دستی درج میکنند.

درج کردن فهرست به صورت دستی این اشکال را دارد که اگر به هر دلیلی مثل تغییر اندازه قلم، تغییر محل فصلها و … متون جابهجا شوند، فهرست مطالب به روز نشده و کاربر باید مجدد اقدام به درج فهرست نماید. این کار وقت زیادی را از کاربر تلف میکند مخصوصاً اگر تعداد صفحههای مطلب تهیه شده زیاد باشد.
یکی از قابلیتهای برنامه Word ایجاد فهرست خودکار میباشد. این قابلیت به نام Tables of Contents یا TOC در Word قرار داده شده است.
برنامه Word به راحتی میتواند از عنوانهای سند فهرست تهیه کرده و به همراه شماره صفحه در محلی که میخواهید قرار دهد. این فهرست همیشه قابل بروزرسانی است.
Tables of Contents میتواند فهرست را براساس عنوانهای یک سند ایجاد کند. این نکته را در نظر داشته باشید که Word میتواند تا 9 عنوان و زیر عنوان را پشتیبانی کند.
پس ابتدا باید عناوین و زیرعناوین سند را با استفاده از سبکهای توکار Heading 1 تا Heading 9 قالببندی کنید. برای این کار اشارهگر را در عنوان مورد نظر قرار داده و روی دکمه Style در نوار ابزار قالببندی کلیک کنید و بسته به سطح عنوان یکی از سبکهای Heading 1 تا Heading 9 را انتخاب کنید.

بعد از عنوانبندی سند برای آن که فهرست محتویات در اولین صفحه سند قرار بگیرد باید یک صفحه خالی در بالای تمام صفحهها ایجاد کنید. برای این به اولین صفحه سند رفته و با زدن کلید Ctrl + Enter یک صفحه خالی درج کنید، حالا به ابتدای صفحه خالی جدید بروید.
منوی Insert را باز کرده و بعد از قرار دادن اشارهگر روی گزینه Reference فرمان Index and Tables را انتخاب کنید و در کادری که باز میشود سربرگ Tables of Contents را فعال کنید.

این کادر دو ناحیه Preview دارد، بخش Print Preview پیش نمایش فهرست مطالب برای چاپ میباشد و کادر Web Preview پیش نمایش فهرست مطالب برای صفحههای وب.
فعال بودن گزینه Show page numbers باعث درج شماره صفحهها در فهرست میشود.
علامت داشتن گزینه Right align page numbers شمارهها را در مقابل فهرستها قرار میدهد و غیرفعال کردن آن باعث میشود شماره هر فهرست در جلوی آن درج شود.
در کادر Tab leader میتوانید یک Leader برای فاصله بین فهرست و شماره آن انتخاب کنید.
کادر Format شامل چندین قالب برای پیکربندی فهرست است.
کادر Show levels تعداد زیرعنوانهایی که در فهرست شرکت میکنند را تعیین میکند. یک فهرست میتواند تا 9 زیرعنوان را داشته باشد.
بعد از تنظیمهای مورد نیاز روی دکمه Ok کلیک کنید تا فهرست محتویات در محلی که تعیین کردهاید درج شود.
بعد از درج فهرست محتویات اگر عنوانی یا زیرعنوانی را به سند اضافه یا از آن حذف کردهاید یا تغییر در صفحههای سند دادهاید، باید فهرست محتویات را بروز رسانی کنید. برای بروز رسانی روی فهرست راست کلیک کرده و Update Field را انتخاب کنید، با اجرای این فرمان کادری به نام Update Table of Contents باز میشود.
این کادر دو انتخاب دارد:
Update page numbers only: فقط شماره صفحههای فهرست محتویات را بروز رسانی میکند.
Update entire table: همه محتویات فهرست را بروز رسانی میکند.
برگرفته از شاهوار
رد ایمیلهای دریافتی خود را بگیرید!
روزانه صدها ايميل خواسته و ناخواسته وارد صندوق نامههای الکترونیکی شما میشود که فرستنده آنها برایتان ناشناخته است و شما کنجکاو میشويد که ببينيد اين ايميل از چه مسيري برايتان ارسال شده است. اولين قدم برای ردگيری يک ايميل یافتن Header يا همان سربرگ ايميل دريافتی است. در واقع اين سربرگها برای اين است که به شما نشان دهد ايميل دريافتی از کجا و در طی چه مسيری به دست شما رسيده است که به طور معمول اين سربرگها To ، From و Subject را نشان میدهد. اما چيزهای بيشتری در سربرگ وجود دارد. در اين ترفند شما را به سفری برای ردگيری ايميلهای صندوق پستی خود میبريم و اين راه فقط در داخل صندوق پستی شما ميسر است.
Gmail
ابتدا وارد Inbox ایمیل خود در Gmail شوید. سپس وارد ایمیل دریافتی شده و سپس بر روی فلش کوچک رو به پایین در بالای متن ایمیل و در کنار تاریخ ایمیل و دکمه Reply کلیک کنید. در منوی کوچک باز شده، Show Orginal را انتخاب کنید. در پنجره جدید شما ریز اطلاعات ایمیل دریافتی را خواهید داشت.
Hotmail یا Live
وارد صندوق پستی ایمیل خود شويد، بر روی Options در بالای صفحه سمت راست کلیک کنید. سپس بر روی Mail Display Settings کلیک کرده و گزينه Message Headers را به Full تغيير داده و دکمه OK را بزنيد. اکنون ايميلهای شما دارای سربرگهای بيشتری خواهد شد.
Yahoo Mail
وارد Inbox خود در یاهو شده و سپس وارد ایمیلی که قصد مشاهده سربرگهای کامل آن را دارید بشوید. سپس در پایین متن ایمیل خود عبارت Full Headers را بیابید و بر روی آن کلیک کنید.
حکایت زنگ ساعت گوشیهای موبایل
ممکن است برای شما نیز پیش آمده باشد که صبح زود قصد بیدار شدن از خواب را داشته باشید و برای بیدار شدن بخواهید از ساعت گوشیتان استفاده کنید. اما اگر تعدادی دوست مردم آزار داشته باشید قضیه اندکی فرق میکند! چرا که در صورت روشن گذاشتن گوشی ممکن است به وسیله SMS یا تماس بیموقع دوستانتان از خواب بپرید. به همین خاطر شاید قید بیدار شدن به وسیله گوشی را بزنید! اما اصلأ نیازی به نگرانی نیست چون چاره این کار بسیار ساده است و با یک نیمچه ترفند قابل حل.
ساعت موجود در کلیه گوشیهای نوکیا، سونی اریکسون و سامسونگ و اکثر گوشیهای همانند، به نوعی متفاوت از سیستم عامل درونی گوشی عمل میکند.
شما کافی است ساعت خود را پیش از خواب تنظیم کنید و زنگ بیداری را انتخاب کنید، سپس با خیال راحت گوشی را خاموش کنید و بخوابید. گوشی در همان حالت خاموش زنگ زده و شما را از خواب بیدار میکند.
جالبتر اینکه اگر نخواهید گوشی را خاموش کنید، میتوانید گوشی را در حالت بیصدا Silent قرار دهید و لرزاننده آن را هم خاموش کنید، سپس ساعت را تنظیم کنید و مطمئن باشید در زمان تعیین شده با صدای بلند زنگ خواهد زد.
جدا از این مسئله، گاهی به وسیله این ترفند میتوانید شوخیهایی هم با دوستانتان بکنید. به فرض در سر کلاس درس، بر روی گوشی دوستتان که در حالت Silent هم هست زنگ ساعت قرار دهید…!




